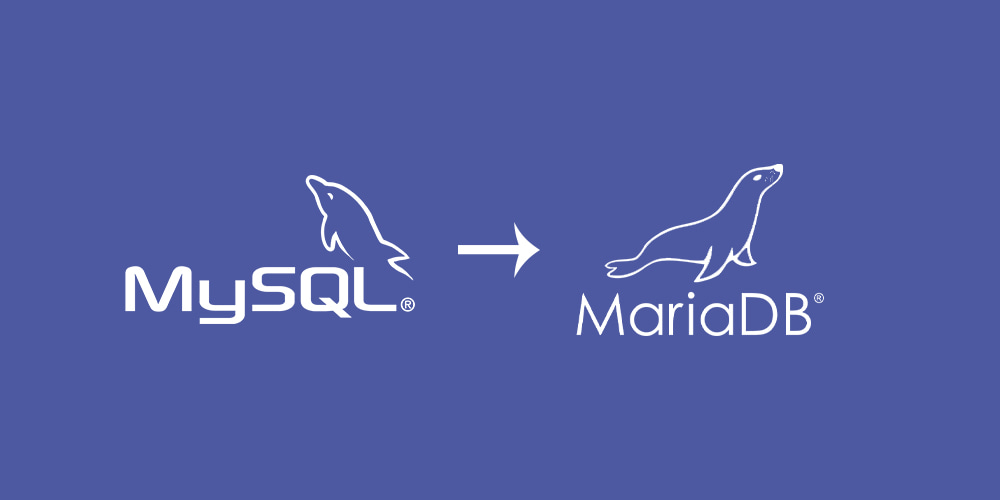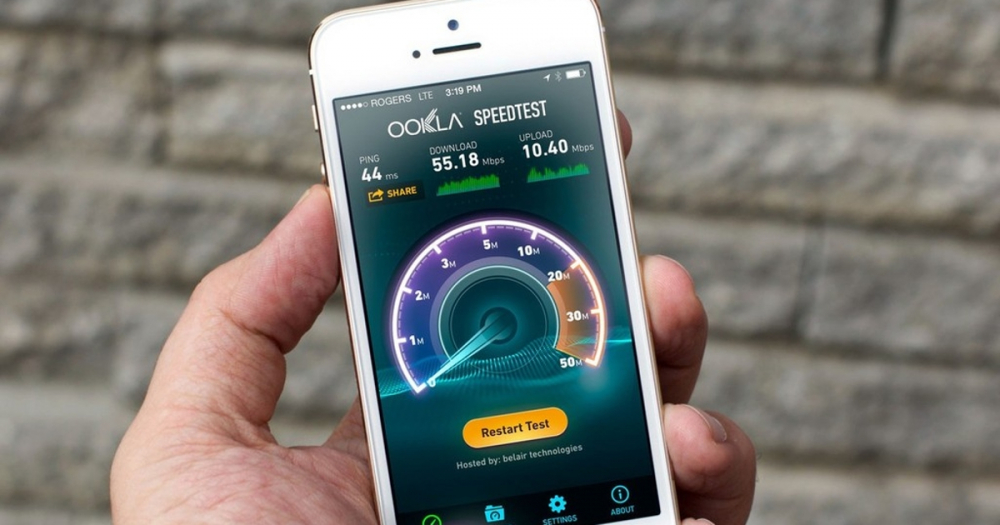Как установить Windows на виртуальную машину?

Технологии не стоят на месте и на сегодняшний день запустить желаемую ОС (например Windows 10), не затрагивая основную, стало легче простого с помощью виртуальной машине.
Если вы хотите изучить скрипты bash, опробовать новую программу или проверить совместимость аппаратного обеспечения, под управлением виртуальной машины Windows или Linux, тогда прочитайте данное руководство.
В лучшем случае, это займет всего несколько минут, если правильно следовать всем шагам.
Введение
Прежде чем мы начнем, нужно сделать важное различие в терминологии. Когда дело доходит до виртуальной машины, операционная система, которая у вас уже есть, является основной ОС. Тот, который вы устанавливаете, - это альтернатива.
Кроме того, сейчас самое время уделить немного времени и решить, будете ли вы создавать виртуальный жесткий диск фиксированного размера или динамически выделенный для вашей виртуальной машины.
Разница довольно проста: диск фиксированного размера выделяет определенный объем дискового пространства для гостевой ОС, в то время как динамически выделенный диск расширяет пространство по мере необходимости.
В зависимости от того, как вы используете виртуальную машину, вы сможете довольно легко решить, сможете ли вы спрогнозировать необходимое физическое пространство хранения.
Давайте начнем.
1. Установите VirtualBox
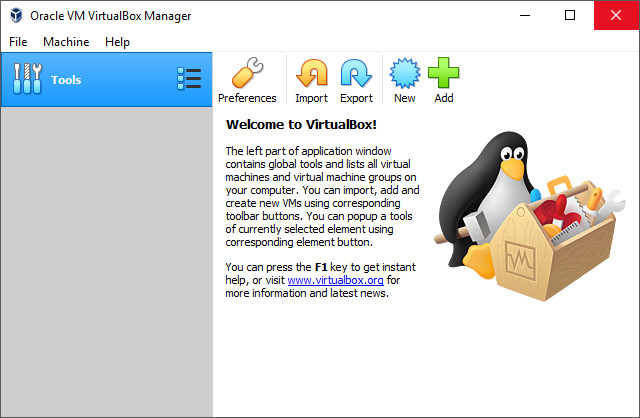
VirtualBox - бесплатная программа, созданная компанией Oracle. Это программное обеспечение, обеспечивающее весь процесс виртуализации, поэтому скачайте его, если вы этого еще не сделали, а затем установите его.
Скачать: VirtualBox
2. Скачайте Windows
Затем вам нужно скачать желаемую версию ОС. Например: Windows 10, 7, 8; которая соответствует вашим потребностям. В нашем случае мы будем устанавливать Windows 10.
Данный подход также применим и при установки Linux. Скачайте желаемый дистрибутив и следуйте шагам, показанных в статье ниже.
После скачивания Windows 10 по ссылке ниже, вы получите исполняемый ISO-файл (образ Windows 10).
Скачать: Windows 10
3. Настройте виртуальную машину
Теперь, когда у вас установлен VirtualBox и загружен Windows, пришло время настроить вашу гостевую ОС.
Откройте VirtualBox, нажмите Создать и в качестве руководства используйте следующие шаги:
- Имя и тип операционной системы. Укажите имя виртуальной машины, выберите Windows 10 из выпадающего меню Тип и выберите версию Windows, как указано.
- Объем памяти. Выберите размер памяти. Она выделит оперативную память из вашей системы для виртуальной машины, поэтому не переусердствуйте. Данное значение можно легко изменить позже в меню настроек виртуальной машины. Если не хотите заморачиваться с этим, VirtualBox сам укажет оптимальное значение.
- Жесткий диск. Поскольку мы начинаем с нуля, оставьте это значение: Создать новый виртуальный жесткий диск, по умолчанию.
- Тип файла жесткого диска. Здесь есть несколько вариантов (для продвинутых пользователей). Описывать каждый тип мы не будем, благо интернете есть много информации об этом. Выберите VDI, если вы не знаете что выбирать.
- Формат хранения. Исходя из вашего ранее принятого решения, выберите Динамический виртуальный жесткий диск для расширяемого диска или Фиксированный виртуальный жесткий диск статического диска. Как указано в описании, обратите внимание, что файл динамического диска будет расширяться по мере необходимости, но не будет автоматически уменьшаться снова при освобождении места на нем.
- Расположение и размер файла. Поскольку вы создаете виртуальный жесткий диск в существующем файловом пространстве, вы можете дать этому файлу имя и выбрать место его хранения (желательно на диске D, чтобы не заполнять память с основной ОС). Отрегулируйте ползунок или введите конкретное число в поле справа, чтобы указать размер виртуального жесткого диска.
В VirtualBox теперь вы должны увидеть, что с левой стороны есть элемент, в котором указано название созданной ОС. Давайте идти вперед и включить его.
4. Установите Windows
Мы подготовили все необходимые настройки для новой гостевой операционной системы, но она все еще должна быть установлена. Выберите новую виртуальную машину слева и нажмите Запустить.
В следующем окне вам будет предложено выбрать загрузочный диск для виртуальной машины.
Нажмите на значок рядом с раскрывающимся списком, чтобы открыть окно проводника, а затем ISO файл Windows 10, который вы загрузили ранее.
Выбрав файл, нажмите Продолжить. Это приведет вас к параметрам загрузки ОС, и отсюда вы можете просто следовать инструкциям.
Имейте в виду, что вы установили виртуальный диск для этой виртуальной машины, и вы не будете влиять на файлы на осноной ОС, устанавливая новую ОС.
После завершения установки все готово!