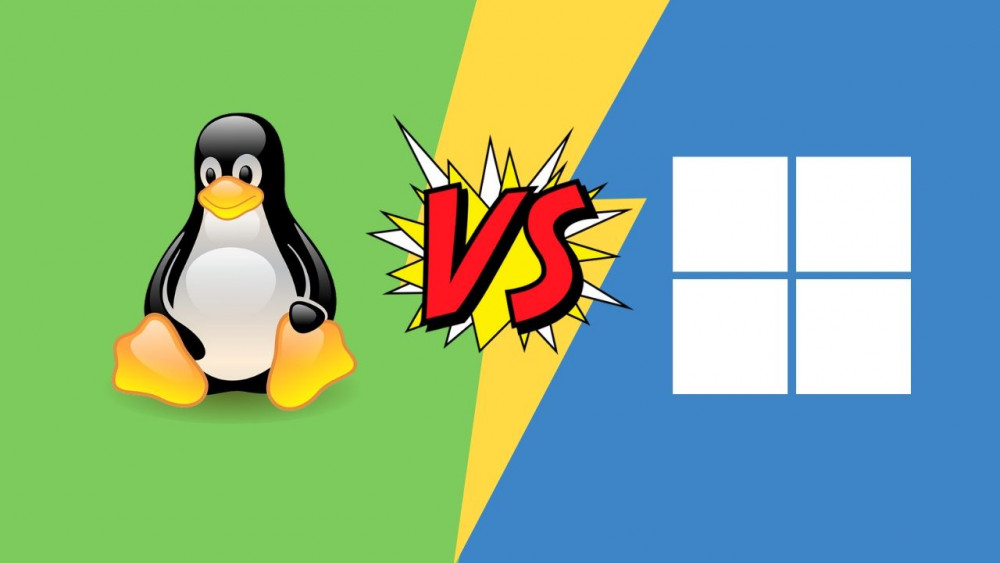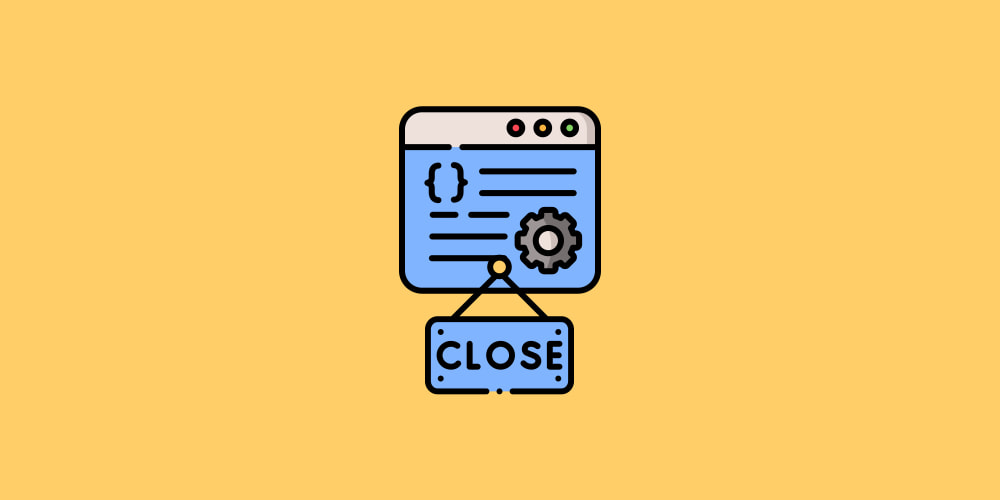Как запустить Windows на macOS. Разбираем 3 варианта

Лучшее решение зависит от того, для чего вы хотите использовать Windows. Вы хотите играть в видеоигры? Нужно использовать конкретное приложение для Windows? Или вы хотите портативную систему Windows, которую вы можете загрузить с любого Mac?
1. Двойная загрузка MacOS и Windows с помощью Boot Camp

Boot Camp - это встроенная утилита в Mac, которую вы можете использовать для установки Windows. Он разделяет ваш жесткий диск на две части, с Windows с одной стороны и macOS с другой.
Мы называем это системой двойной загрузки, потому что вы можете загружаться либо в MacOS, либо в Windows. Но вы не можете использовать обе операционные системы одновременно, а это значит, что вам нужно перезагрузить Mac, когда вы захотите переключиться.
Положительным моментом является то, что вы получаете отличную производительность в обеих операционных системах, потому что она должна работать только по одной за раз. В некоторых случаях Mac под управлением Windows через Boot Camp работает быстрее, чем выделенный компьютер Windows.
Система с двойной загрузкой - лучший вариант, если вы хотите играть в компьютерные игры, редактировать видео, визуализировать графику или выполнять другие ресурсоемкие задачи.
Как установить Windows на свой Mac с помощью Boot Camp
С Mac и подключением к Интернету у вас уже есть все необходимое для установки и запуска Windows с помощью Boot Camp. Хотя, если ваш Mac вышел до 2015 года, вам также необходимо создать установщик USB Boot Camp.
Прежде чем начать, убедитесь, что у вас есть как минимум 64 ГБ свободного места на вашем загрузочном диске. Вам нужно столько места для операционной системы Windows.
Когда вы будете готовы, загрузите последнюю версию Windows в виде образа диска ISO.
Затем откройте Ассистент Boot Camp. Вы найдете его в Утилиты в папке Программы на вашем Mac, но поиск в Spotlight ( Cmd + Space ) быстрее, чтобы открыть его. Следуйте инструкциям на экране для разбиения жесткого диска, загрузки драйверов поддержки Windows и установки системы двойной загрузки.
Когда установка Boot Camp завершится, перезагрузите Mac и удерживайте Option, пока он включается. Это должно дать вам выбор для загрузки в MacOS или Windows.

2. Запустите Windows через виртуальную машину

Виртуальная машина работает под управлением Windows внутри macOS. Нет необходимости разбивать жесткий диск на разделы и не нужно перезагружать Mac, когда вы захотите переключить операционные системы.
Использование виртуальной машины означает, что на вашем Mac одновременно работают и Windows, и macOS, поэтому производительность не так хороша, как у системы с двойной загрузкой. Однако дополнительного удобства использования приложений Windows вместе с приложениями macOS обычно достаточно, чтобы компенсировать эту потерю.
У вас есть несколько вариантов виртуальной машины, если вы хотите установить Windows на свой Mac:
Parallels и VMware Fusion - это первоклассные сервисы, которые упрощают установку и запуск Windows с помощью множества удобных для Mac функций. VirtualBox сложнее в настройке и имеет меньше функций, но он бесплатный.
Как установить виртуальную машину Windows на ваш Mac
3. Запустите Windows To Go с внешнего диска с помощью WinToUSB

Windows To Go - это функция, позволяющая установить систему Windows на внешний жесткий диск, который затем можно загрузить с любого Mac. Непосредственные преимущества заключаются в том, что он не занимает места на вашем внутреннем жестком диске и обеспечивает огромную мобильность.
Использование Windows To Go похоже на систему с двойной загрузкой, за исключением того, что Windows запускается с совершенно другого диска вместо отдельного раздела. Это означает, что вам все равно нужно перезагружать ваш Mac всякий раз, когда вы хотите переключить операционные системы.
К сожалению, системы Windows To Go ограничены скоростью передачи данных и чтения/записи вашего внешнего диска и портом, к которому они подключены.
В идеале следует использовать диск USB 3.0 со скоростью записи не менее 50 МБ / с. Вы также должны убедиться, что вы подключаете его к порту USB 3.0 на вашем Mac для самого быстрого соединения.

Как установить Windows To Go для Mac на внешний диск
Хотя Microsoft отказалась от официальной функции Windows To Go в 2019 году, вы все равно можете использовать аналогичную настройку благодаря стороннему программному обеспечению. В настоящее время самый простой способ установить Windows To Go на внешний диск - это WinToUSB.
Это бесплатное приложение для Windows, поэтому вам нужно использовать компьютер с Windows или виртуальную машину, чтобы временно установить его на свой Mac. Если у вас нет под рукой Windows-машины, мы предлагаем вам использовать для этого виртуальную машину VirtialBox.
Вам также необходимо загрузить файлы поддержки из Boot Camp, чтобы оборудование Mac работало с Windows. Откройте Boot Camp Assistant в macOS и выберите Действие > Загрузить программное обеспечение поддержки Windows в строке меню.

Когда файлы поддержки завершат загрузку, скопируйте и вставьте их в свою виртуальную машину.
Теперь подключите ваш внешний диск и откройте Дисковую утилиту на вашем Mac. Сотрите и переформатируйте диск как macOS Extended (Journaled) со схемой карты разделов GUID. Как только это будет сделано, извлеките и снова подключите его к вашей виртуальной машине.

В вашей виртуальной машине загрузите образ диска Windows ISO и установите WinToUSB.
Щелкните правой кнопкой мыши кнопку «Пуск», чтобы открыть Управление дисками, и выберите внешний диск. Здесь щелкните правой кнопкой мыши основной раздел диска и выберите Удалить том, затем снова щелкните правой кнопкой мыши и создайте Новый том. Установите файловую систему на NFTS .
Откройте WinToUSB и выберите внешний диск в качестве места назначения для Windows. Выберите ваш загрузочный и системный разделы и выберите Legacy mode для установки.

После того, как WinToUSB установит Windows на ваш внешний диск, используйте файловый проводник, чтобы скопировать через папку поддержки Windows из Boot Camp Assistant.
Наконец, перезагрузите Mac и удерживайте Option, пока он включается для загрузки Windows To Go с внешнего диска. Откройте папку поддержки Windows и перейдите в Boot Camp > Настройка.