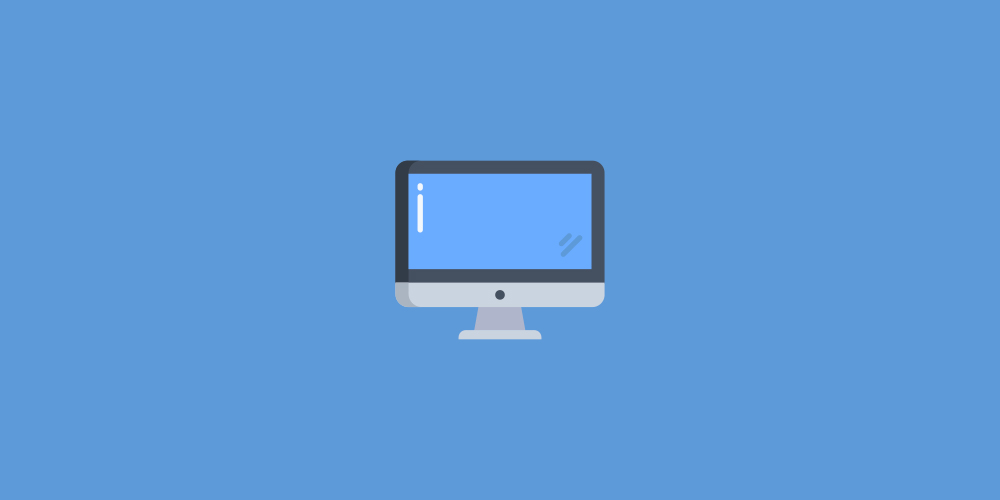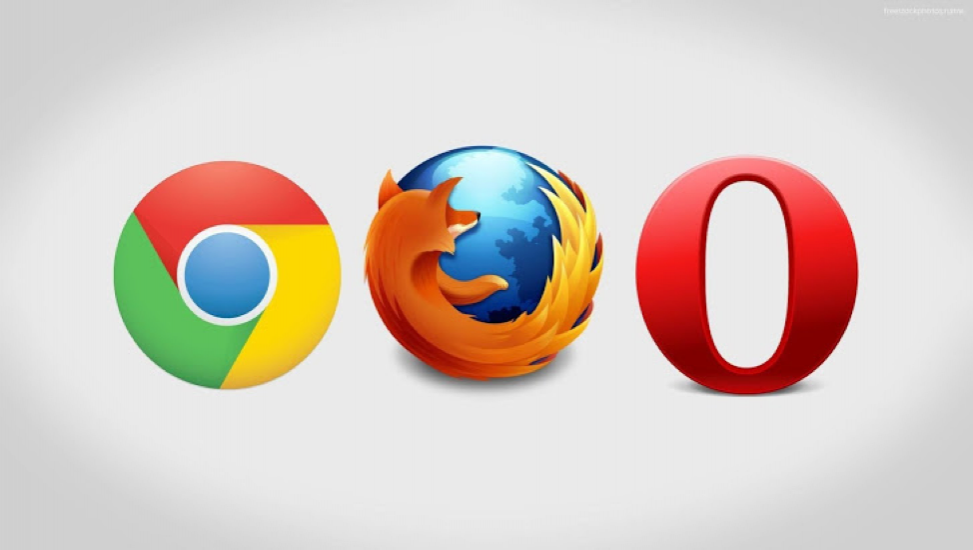Как разогнать оперативную память на Windows?

Какой бы хорошей или плохой ни была Windows, компьютеры с данной операционной системой с течением определенного времени, работают намного медленнее. Данная тенденция проявляется у всех и прочитав множество отзывов в интернете, я лишний раз в этом убедился.
Одним из распространенных причин данного явления, это заполнение и замедление оперативной памяти компьютера. С течением времени все программы, в особенности браузеры являются более требовательными к системным ресурсам и уже сегодня 4 ГБ или даже 8 ГБ памяти ОЗУ становится мало для многих пользователей, а в частности программистов, дизайнеров, видеоблогеров и других профессиональных деятелей.
Если 8 ГБ оперативной памяти в определенной мере сможет обеспечить вам быструю работу, то 4 ГБ это уже очень мало.
В этом случае не стоит отчаиваться, так-как существуют определенные шаги, с помощью которых вы сможете относительно ускорить, увеличить объем и разогнать оперативную память на Windows.
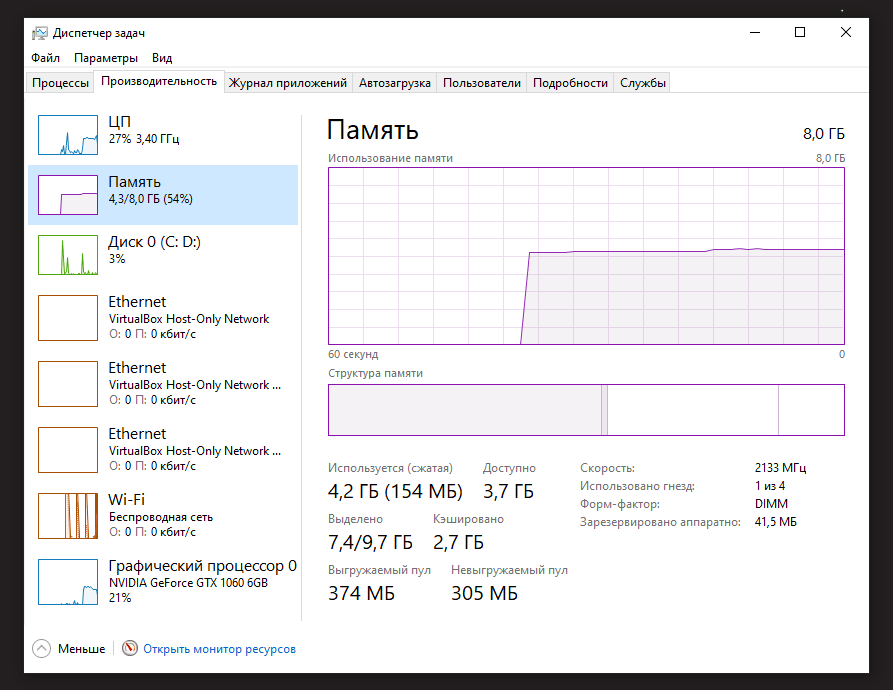
Удаление ресурсоемких и ненужных программ
Самый быстрый и простой способ очистить оперативную память - убедиться, что системные процессы не используют все ресурсы вашего компьютера.
Эту проблему легко разработать со временем, особенно если вы привыкли устанавливать много программного обеспечения. Также есть очень простое решение.
Проверьте системные процессы, перечисленные в диспетчере задач, и найдите незнакомые вам проблемные приложения, которые потребляют слишком много оперативной памяти.
- Щелкните правой кнопкой мыши на Панель задач и выберите Диспетчер задач.
- Нажимаем на Подробнее и переходит во вкладку Процессы.
- Отсортируйте процессы по памяти и найдите программы в верхней части списка (желательно в первой двадцатке), которые вы не узнаете или которые вам сути и не нужны.
- Если вы обнаружите такие процессы, то стоит их удалить. Для этого нажимаем на поиск и вводим панель управления, нажмите на Программы и Программы и компоненты. В списке найдите ту программу которую вы нашли в процессах и удалите ее.
- Также некоторые программы могут находится в параметрах Windows. Для этого заходим в параметры и выбираем приложения. Скролим вниз и в списке удаляем нужную нам программу.
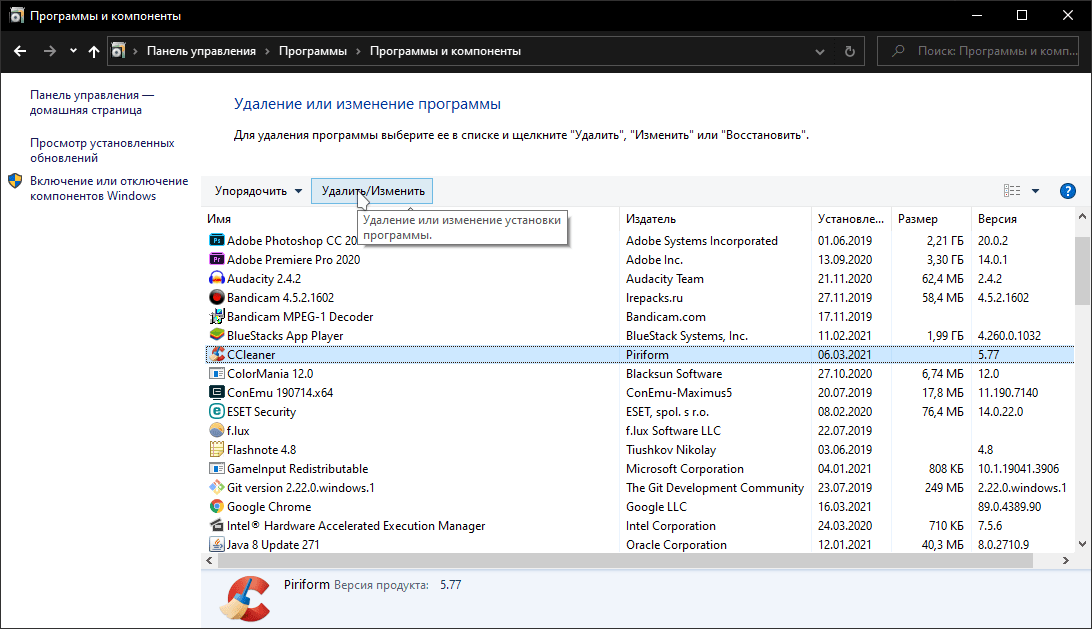
Периодически выполняйте данное действие, так-как с увеличением установленных программ, ненужные процессы могут только увеличиться.
Удалите программы в автозагрузке
К сожалению, решить проблемы с ОЗУ и освободить оперативную память обычно не так просто. Со временем программа, которую вы установили и о котором забыли, может быть встроена в вашу систему и но не будет постоянно потреблять оперативную память.
В этих случаях эти программы не будут отображаться в верхней части списка в диспетчере задач. Тем не менее, они являются частью списка программ, которые запускаются каждый раз при запуске вашего компьютера и способствуют уменьшению доступной оперативной памяти.
- По-прежнему нажимаем правой кнопкой мыши на панель задач и выберите Диспетчер задач.
- Переходим во вкладку автозагрузка.
- Сортируем список по полю Влияние на запуск.
- Далее находим приложения, которые вы не узнаете или в которых не нуждаетесь.
- Нажимаем правой кнопкой мыши и выбираем Отключить.
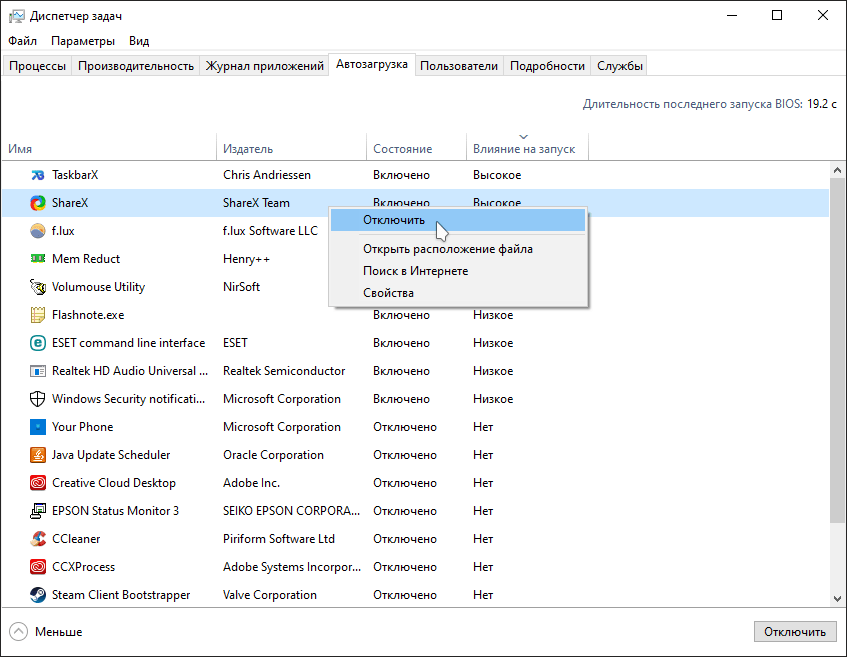
Когда каждая из этих программ запускается автоматически, они по отдельности поглощают определенный объем памяти. Все они работают в фоновом режиме и потребляют вашу ОЗУ. Однако отключение автозапуска, значительно ускоряет Windows.
Очистка файла подкачки при завершении работы
Всякий раз, когда вы выключаете компьютер, системная оперативная память всегда очищается. Однако файл подкачки, хранящийся на жестком диске, - нет.
Файл подкачки - это область физического жесткого диска, которую операционная система использует в качестве дополнительной оперативной памяти, когда физическая ОЗУ заполнена. Обеспечение очистки файла подкачки так же, как и ОЗУ, сохранит производительность и эффективность при следующем запуске компьютера.
Вы можете включить его, установив для параметра реестра ClearPageFileAtShutdown значение 1.
Сделать это очень просто.
- Нажмите на меню Пуск и введите Regedit.
- Откроется редактор реестра. Перейдите в HKEY_LOCAL_MACHINE\SYSTEM\CurrentControlSet\Control\Session Manager\Memory Management.
- Дважды нажимаем на ClearPageFileAtShutdown.
- Установите в поле Значение значение 1 и нажмите ОК. В Windows 10 по умолчанию для этого параметра установлено значение 0.
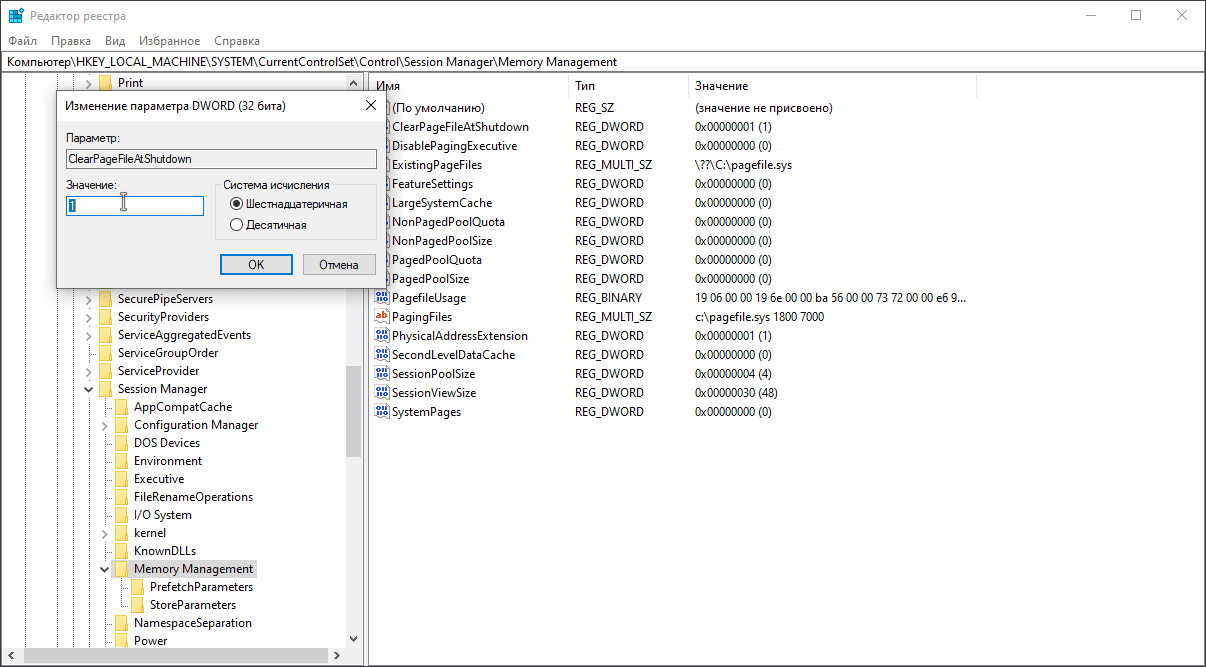
В следующий раз, когда вы перезагрузите компьютер, файл подкачки очистится.
Оптимизация Windows
В этом случае мы оптимизируем саму операционную систему Windows и помимо оперативной памяти пытаемся оптимизировать работу жесткого диска, процессора и т.д. Для этого на канале есть отдельное видео, где я пошагово объясню, как оптимизировать работу операционной системы Windows. Обязательно посмотрите его, ну а ссылка тут.
Уменьшение визуальных эффектов Windows
Windows 10 поставляется с множеством загруженных визуальных эффектов для окон, меню, всплывающих подсказок и многого другого. Если у вас много оперативной памяти, эти визуальные эффекты не будут проблемой.
Однако если вы работаете с минимальным объемом доступной оперативной памяти, отключение этих эффектов может значительно увеличить объем доступной памяти.
Чтобы отключить визуальные эффекты Windows:
- Откройте Этот компьютер, щелкните правой кнопкой мыши и выберите Свойства.
- В левой части окна нажмите на Дополнительные параметры системы.
- В разделе Быстродействие нажмите кнопку на Параметры.
- В окне Параметры быстродействия выберите Обеспечить наилучшее быстродействие.
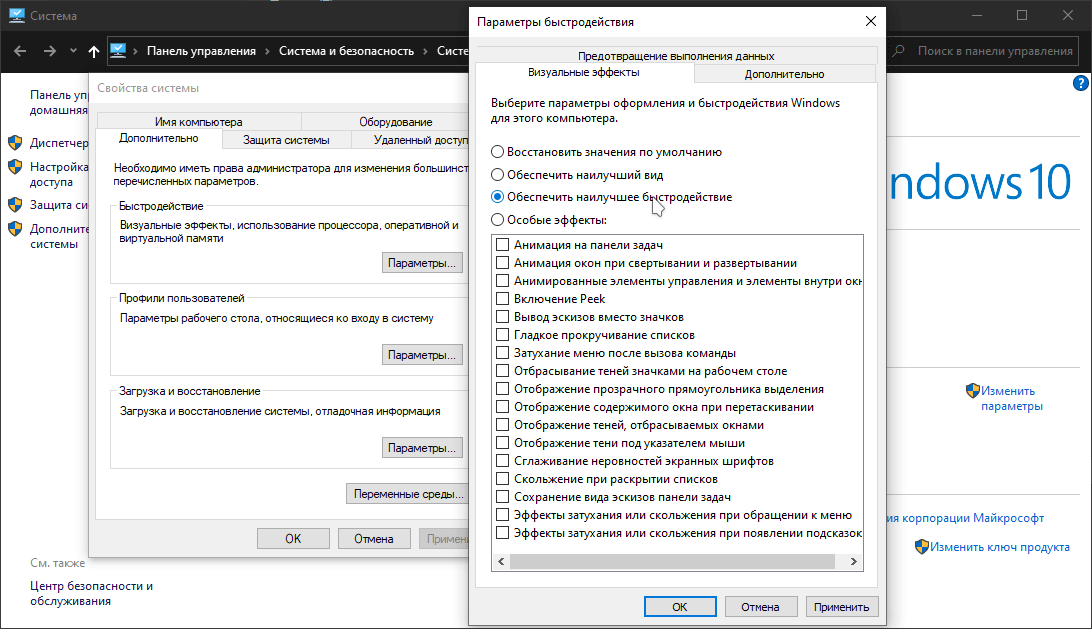
Вы заметите, что с этим параметром, все анимированные функции были отключены. Конечно можно настроить под себя и выбрать Особые эффекты, а затем включить или выключить любые визуальные эффекты, которые вам нужны. Данный процесс конечно не освободит оперативную память, однако намного ускорит работу компьютера при работе со многими программами одновременно.
Добавьте больше ОЗУ
Конечно, один из самых простых способов ускорить ОЗУ - это увеличить имеющийся у вас объем оперативной памяти.
Данный способом я советую тем, у кого очень мало оперативной памяти и проделав вышеупомянутые действие они не добились значительного ускорения.
Если у вас 4 ГБ или что ещё хуже 2 ГБ оперативной памяти, думаю тут уже никакие манипуляции с системой вам не помогут. Это связано по причине особенности операционной системы. C каждым годом и каждым обновлением они становились более производительнее, предлагая пользователям новые функции.
Поэтому в этом случае конечно же лучше стоит купить ОЗУ с большим объемом или же увеличить объем, вставив новый ОЗУ во второй слот материнской платы.