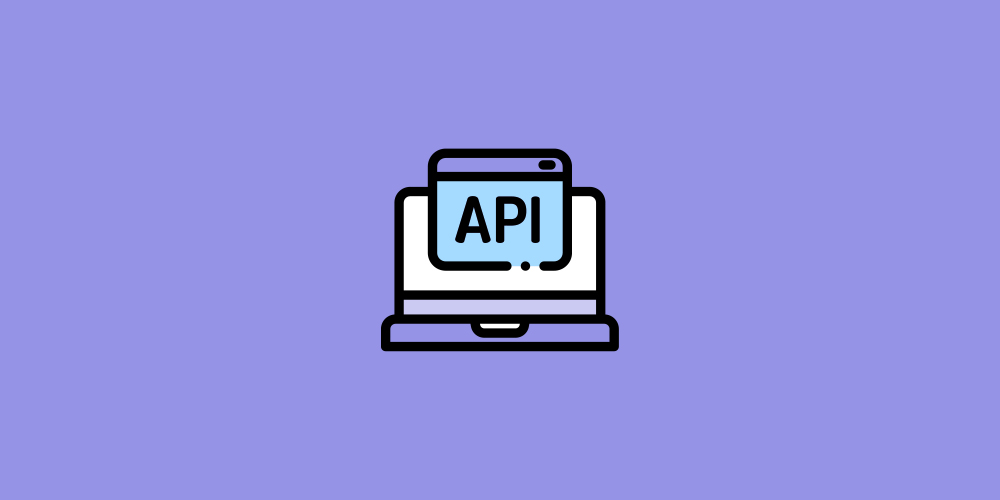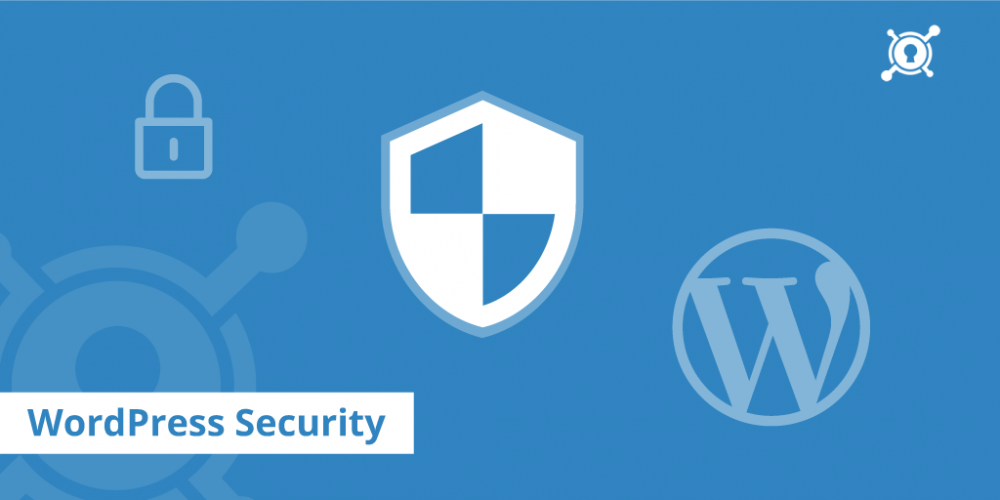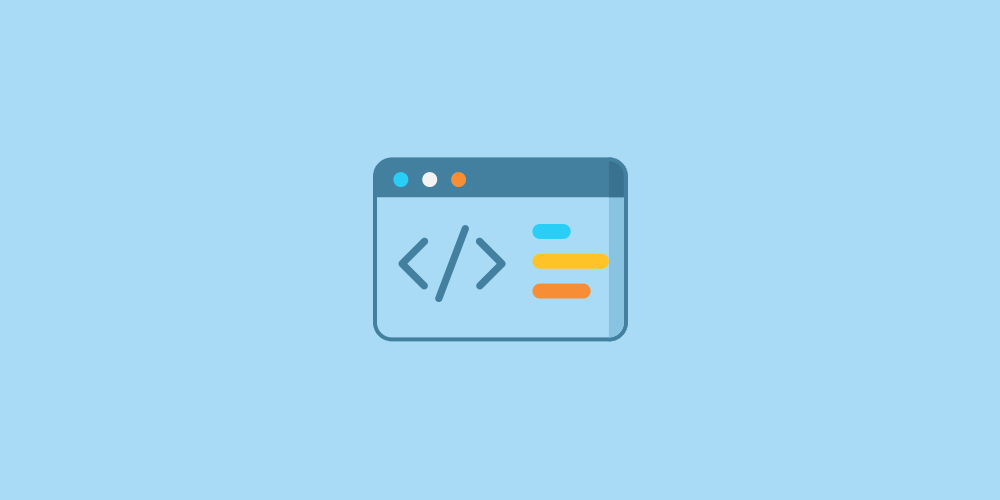Как удалить и очистить историю вашего браузера?
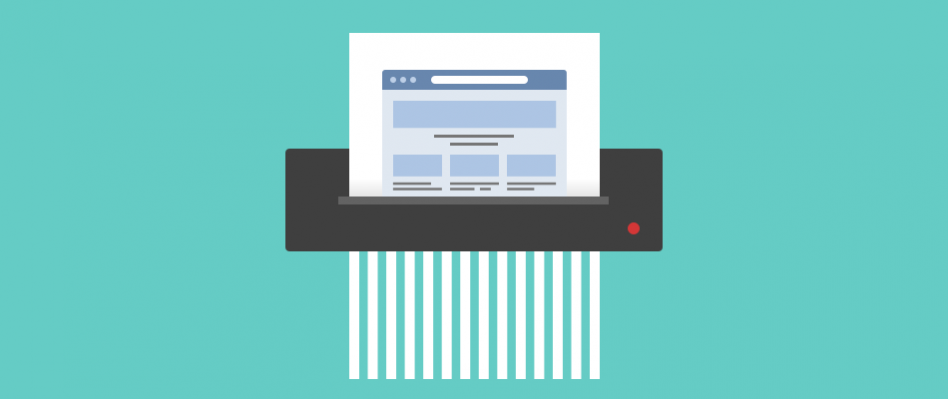
Google Chrome
Заходим в историю просмотров браузера
1. В любом окне Chrome используйте сочетание клавиш Ctrl + H или перейдите по URL-адресу chrome://history.
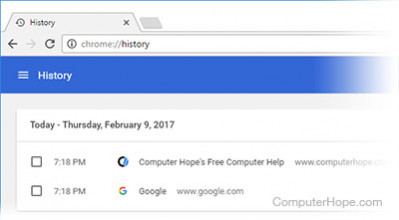
2. Или нажмите кнопку « Меню» , расположенную в правом верхнем углу окна браузера, и выберите « История» , затем « История» снова.
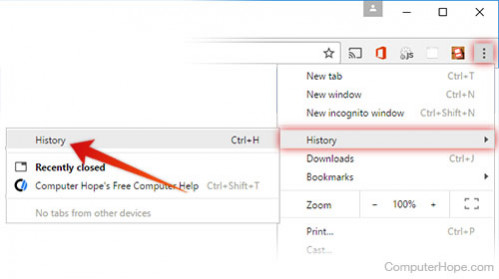
Очистить историю просмотров в Chrome
1. Нажмите Menu кнопку ⋮ , выберите Дополнительные инструменты , а затем Удаление данных о просмотренных страницах. Или используйте сочетание клавиш Ctrl + Shift + Del.
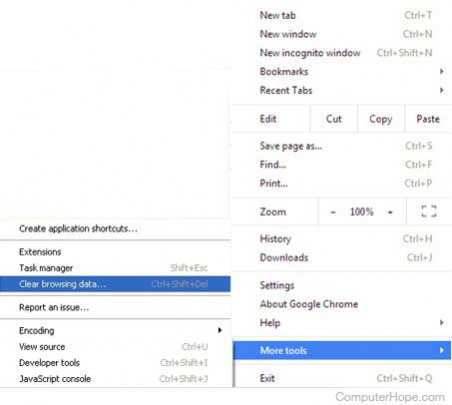
2. Выберите данные, которые вы хотите удалить из своей истории, используя раскрывающееся меню, и установите соответствующие флажки.
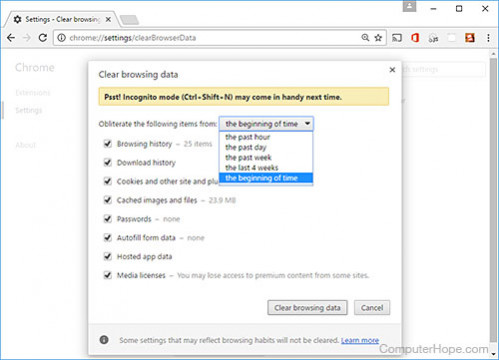
Когда вы будете готовы очистить свою историю, нажмите Очистить данные.
Google Chrome на телефоне или планшете Android
Просмотр и удаление истории
- Откройте браузер Google Chrome на телефоне или планшете Android.
- Коснитесь значка меню «Дополнительно» ⋮ в правом верхнем углу экрана рядом с адресной строкой.
- В раскрывающемся меню нажмите «История» .
- Нажмите Очистить данные просмотра ... в нижней части экрана.
- Выберите соответствующие поля.
- Нажмите кнопку Очистить данные просмотра .
Google Chrome на iPhone или iPad
- Откройте браузер Google Chrome на вашем iPhone или iPad.
- Коснитесь значка меню «Дополнительно» в правом верхнем углу экрана рядом с адресной строкой.
- В раскрывающемся меню нажмите «История».
- Нажмите Очистить данные просмотра ... в нижней части экрана.
- Выберите соответствующие поля.
- Нажмите кнопку Очистить данные просмотра.
Яндекс Браузер
- Нажмите Меню → История → История, а затем в правом верхнем углу вкладки нажмите строку Очистить историю.
- В окне Очистка истории укажите период времени, за который нужно удалить историю.
- Включите опцию Просмотры.
- При необходимости отключите все остальные опции.
- Нажмите Очистить.
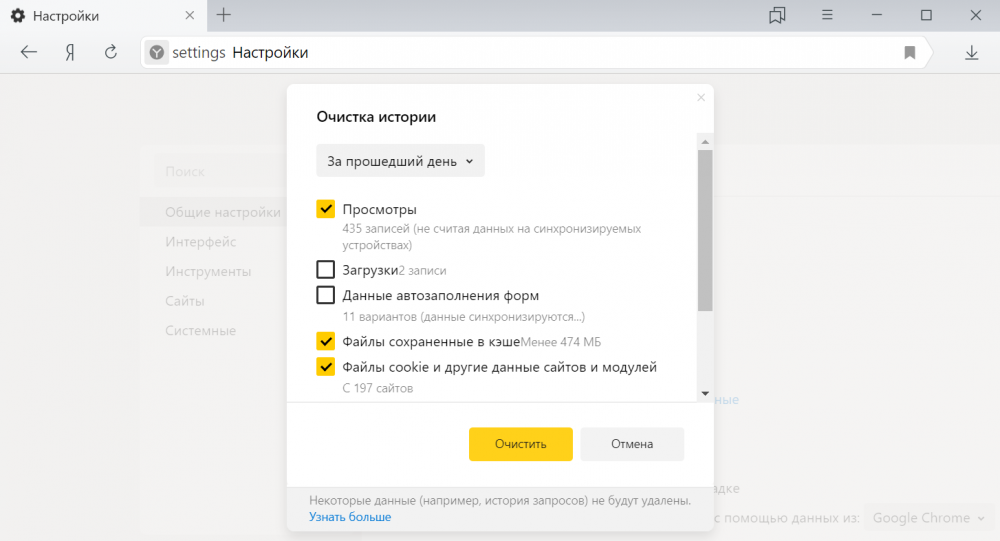
Opera
Браузер Opera имеет очень простой интерфейс для просмотра и редактирования вашей истории.
Заходим в историю просмотров браузера
В окне браузера Opera нажмите кнопку меню Opera в верхнем левом углу окна и выберите вкладку «История». Или используйте сочетание клавиш Ctrl + H.
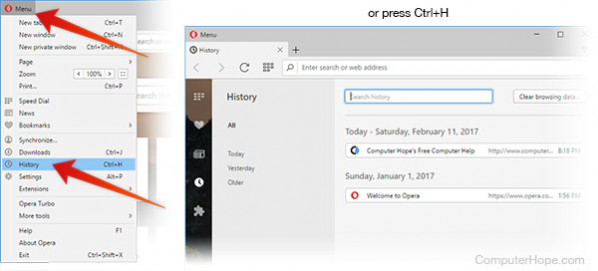
Очищаем историю просмотров в Opera
- Откройте вкладку «Журнал», как описано выше, и нажмите «Очистить данные браузера».
- В выпадающем меню «Очистить данные просмотра» выберите, с какого момента очищать браузер. Чтобы очистить все, выберите за все время .
- Установите флажки рядом с конкретными типами истории, которую вы хотите очистить.
- Нажмите Очистить данные просмотра .
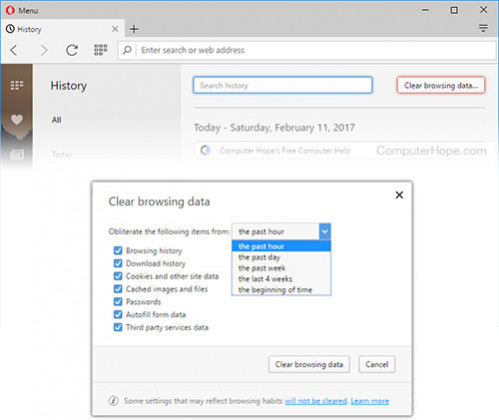
Safari
Safari является веб-браузером по умолчанию в операционных системах Apple MacOS и iOS. Хотя ранее он был доступен для Microsoft Windows, с 2012 года Apple больше не поддерживает Safari в Windows.Просмотр истории просмотров в Safari
Заходим в историю просмотров браузера
- Откройте браузер Safari.
- Выберите меню « История» в верхней части экрана. В меню перечислены последние страницы из истории посещенных страниц, к которым вы можете перейти, щелкнув по ним. Чтобы изменить историю или просмотреть ее подробно, нажмите Показать всю историю.
Очищаем историю просмотров в Safari
1. Откройте вкладку Показать всю историю. Чтобы удалить отдельные элементы истории, щелкните их правой кнопкой мыши и выберите «Удалить» или нажмите клавишу «Delete», чтобы очистить выбранные элементы истории.
2. Чтобы очистить все, нажмите Очистить историю .
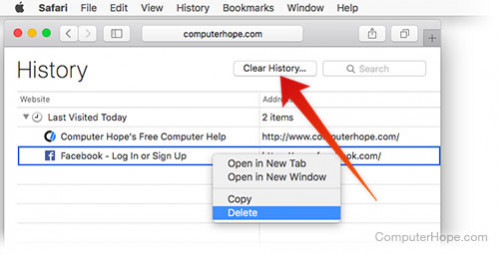
3. Используйте раскрывающееся меню, чтобы выбрать, с какого момента очищать браузер.
4. Нажмите Очистить историю.
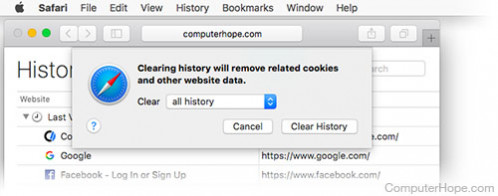
Safari на iPhone и iPad
Просмотр или удаление истории просмотров на iOS
- Откройте браузер Safari на вашем мобильном устройстве.
- Прокручивайте вверх, пока не увидите адресную строку вверху экрана и панель инструментов внизу.
- На панели инструментов внизу щелкните четвертый значок слева, который выглядит как книга .
- Нажмите на значок Истории , который выглядит как часы.
- Нажмите Очистить в правом нижнем углу экрана.
Mozilla Firefox
Есть несколько способов просмотра и редактирования вашей истории в Firefox.
Заходим в историю просмотров браузера
1. Если у вас нет настроенной домашней страницы, вы можете щелкнуть историю просмотров, сохраненные закладки и другие кнопки в любом окне просмотра. Вы также можете нажать Ctrl + H.

2. Или вы всегда можете просмотреть историю просмотров на боковой панели « История» . Откройте его, нажав Alt, чтобы отобразить строку меню, затем выберите Вид→ Боковая панель→ История.
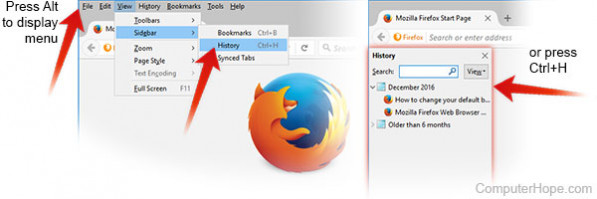
3. Вы также можете открыть историю посещенных страниц в библиотеке Firefox. Чтобы открыть данную вкладку, нажмите Alt, чтобы отобразить строку меню, затем выберите «История» → « Показать всю историю». Сочетание клавиш для данного действия Ctrl + Shift+ H. Просматривая свою историю здесь, вы можете выделить отдельные страницы своей истории и нажать Delete, чтобы удалить их. Щелкните правой кнопкой мыши по любому элементу, чтобы получить дополнительные параметры.
Очистить историю просмотров в Firefox
- Нажмите кнопку меню.
- Выберите Параметры.
- Нажмите на опцию Конфиденциальность и безопасность в левой панели навигации.
- В разделе «История » нажмите кнопку «Очистить историю» .
- В окне «Очистить недавнюю историю» измените диапазон времени, чтобы очистить параметр до желаемого периода времени.
- Нажмите кнопку «Очистить сейчас» , чтобы очистить историю посещенных страниц за выбранный период времени.
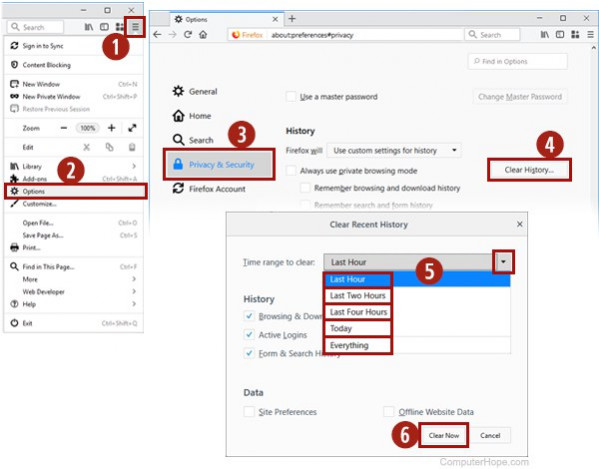
Вы также можете получить доступ к этому меню, используя сочетание клавиш Ctrl + Shift + Del.
Microsoft Edge
Microsoft Edge является браузером по умолчанию в Windows 1 , заменяя Internet Explorer на новых компьютерах.
Заходим в историю просмотров браузера
В окне браузера Microsoft Edge , откройте меню истории с помощью сочетания клавиш Ctrl + H. Вы также можете получить доступ к этому меню с помощью следующих шагов:
- Нажмите кнопку Hub в правом верхнем углу окна.
- Нажмите значок «История», чтобы открыть меню «История».
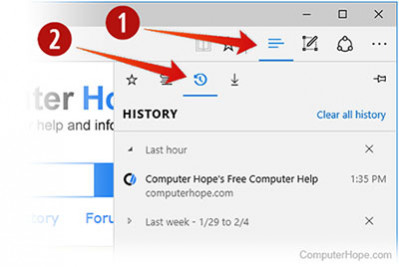
Это меню позволяет просматривать страницы, которые вы посетили, в хронологическом порядке.
Очистить историю просмотров Edge
- Откройте меню истории, как описано выше.
- Нажмите Очистить историю.
- Установите флажок рядом с каждым типом данных, которые вы хотите очистить. История просмотра - первый элемент в списке, поэтому убедитесь, что он отмечен.
- Нажмите Показать больше для дополнительных опций. Выберите любой, который вы хотели бы очистить.
- Нажмите Очистить, чтобы стереть выбранные данные.
- Если вы хотите, чтобы выбранные элементы автоматически удалялись при закрытии браузера, включите опцию Всегда удалять это, при закрытии браузера.
- Когда вы закончите, нажмите кнопку Hub
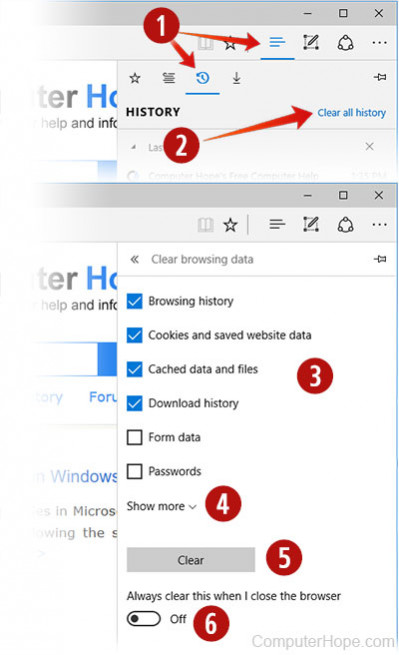
Дополнительный совет
Если вы часто очищаете историю своего интернет-браузера, вы можете рассмотреть возможность просмотра в режиме инкогнито.