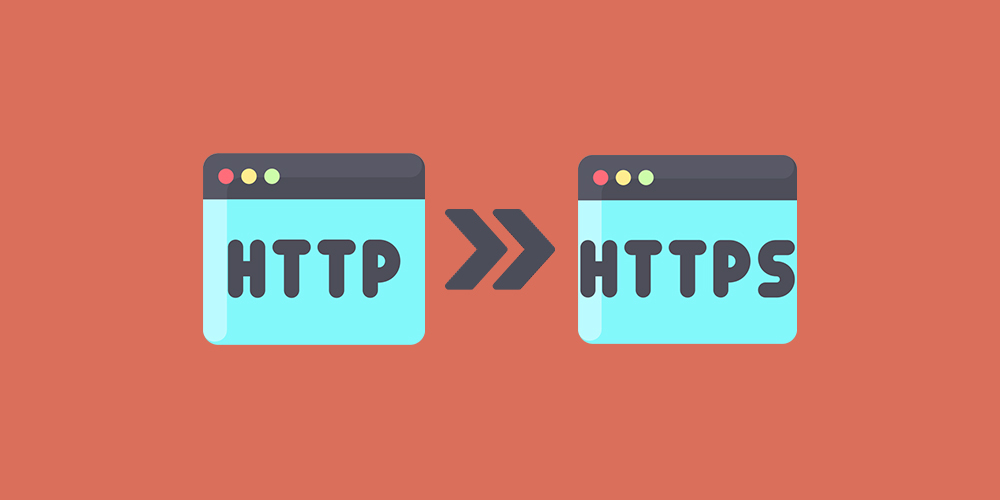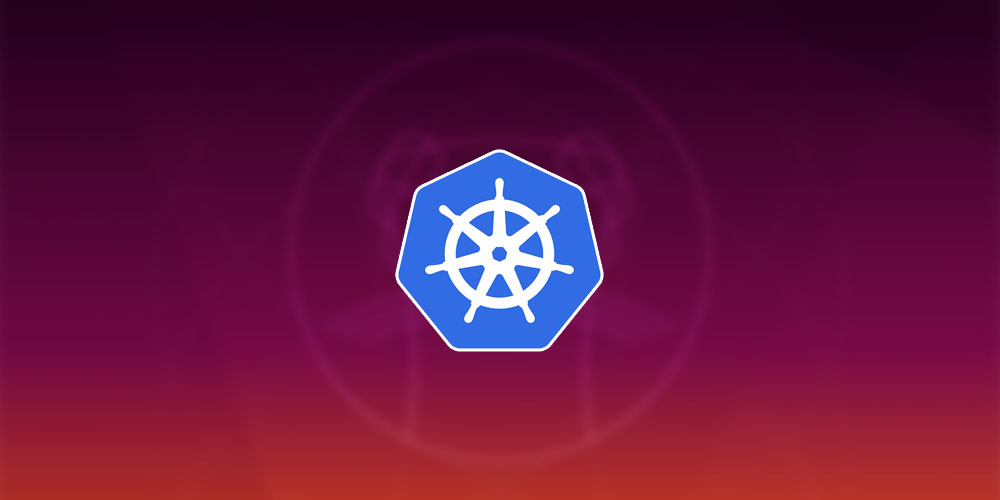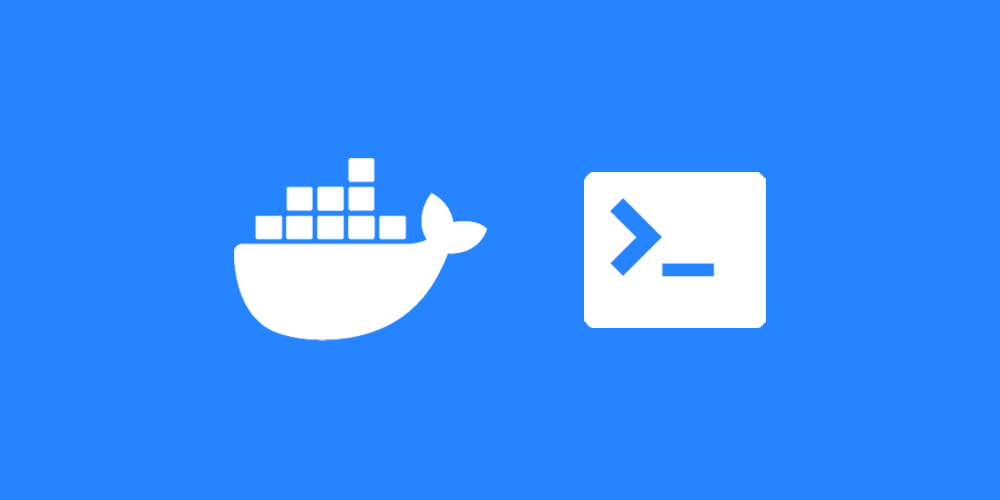Как установить Docker на Ubuntu, Windows, Debian и CentOS?

Docker - это проект с открытым исходным кодом, который поддерживает создание, тестирование, отладку и управление приложениями в автономных переносимых контейнерах. Как правило, образы контейнеров имеют все ресурсы, необходимые для запуска приложения.
Сегодня Docker стал популярным инструментом для развертывания и управления приложениями в виде контейнеров, преодолевая проблемы совместимости. Технология позволяет устанавливать приложения и службы на широкий спектр компьютеров независимо от используемого оборудования и операционных систем.
Следовательно, вы можете запускать такие образы на разных компьютерных системах, пока установлен Docker. Типичные образы: Nginx, MariaDB, WordPress и другие.
В этом руководстве вы узнаете, как установить Docker на следующие операционные системы.
- Ubuntu
- Debian
- CentOS
- Windows
В большинстве случаев шаги аналогичны для конкретной ОС, но могут быть небольшие различия в разных версиях.
Способы установки Docker
Как правило, существует три основных метода установки Docker, выбор которых зависит от ситуации и среды, как описано ниже.
- Использование репозиториев Docker: - Простой способ установки и обновления рекомендуется для большинства онлайн-установок.
- Загрузка, установка и обновление вручную: - подходит для автономных компьютеров, не имеющих доступа в интернет
- Использование автоматизированных скриптов : для сред разработки и тестирования.
В этом руководстве мы обсудим установку с использованием репозиториев Docker. Вы узнаете, как установить и обновить инструмент из официальных репозиториев Docker. Как правило, вы также можете загружать файлы из репозитория операционной системы, но он может не иметь последних версий, поэтому по возможности необходимо использовать официальный исходный код Docker.
1. Установка Docker на Ubuntu
Будем использовать Ubuntu 18.04.
Шаг 1: Обновите пакеты
Перед установкой начните с обновления существующего списка пакетов
sudo apt updateШаг 2: Установите зависимости, которые поддерживают https
Установите пакеты, которые позволят apt передавать файлы через https
sudo apt install apt-transport-https ca-certificates curl software-properties-commonОбъяснение каждой команды:
- apt-transport-https: Разрешить apt передавать файлы и данные через https
- ca-certificates: Настроить компьютер или браузер для проверки сертификатов безопасности
- curl: Инструмент для передачи файлов
- software-properties-common: добавляет скрипты управления программным обеспечением
Шаг 3: Добавить GPG ключ
Следующим шагом будет добавление ключа GPG - функции безопасности, обеспечивающей подлинность установочных файлов.
curl -fsSL https://download.docker.com/linux/ubuntu/gpg | sudo apt-key add –Шаг 4: Установите репозиторий Docker
На этом этапе используйте команду ниже, чтобы добавить хранилище Docker к apt источникам.
sudo add-apt-repository "deb [arch=amd64] https://download.docker.com/linux/ubuntu bionic stable"Шаг 5: Обновите репозитории
Обновите базу с помощью пакетов Docker из только что добавленного репозитория
sudo apt updateЧтобы убедиться, что вы запускаете установку из официального репозитория Docker, выполните команду
apt-cache policy docker-ceДанная команда должна дать следующий ответ:
docker-ce:
Installed: (none)
Candidate: 5:19.03.5~3-0~ubuntu-bionic
Version table:
5:19.03.5~3-0~ubuntu-bionic 500
500 https://download.docker.com/linux/ubuntu bionic/stable amd64 Packages
5:19.03.4~3-0~ubuntu-bionic 500
500 https://download.docker.com/linux/ubuntu bionic/stable amd64 Packages
5:19.03.3~3-0~ubuntu-bionic 500Из ответа вы заметите, что docker-ce еще не установлен. Однако в выходных данных будет показана целевая операционная система и номер версии Docker. Обратите внимание, что номера версий могут отличаться в зависимости от времени установки.
Шаг 6: Установите последнюю версию Docker
После подтверждения используйте следующую команду для установки Docker.
sudo apt install docker-ceДанная команда установит Docker, запустит демон и добавит его в автозагрузку. Чтобы подтвердить, что Docker активен и работает, запустите;
sudo systemctl status dockerПри успешной установке и запуске команда выдаст следующий ответ:
$ sudo systemctl status docker
● docker.service - Docker Application Container Engine
Loaded: loaded (/lib/systemd/system/docker.service; enabled; vendor preset: e
Active: active (running) since Sat 2019-12-14 07:46:40 UTC; 50s ago
Docs: https://docs.docker.com
Main PID: 2071 (dockerd)
Tasks: 8
CGroup: /system.slice/docker.service
└─2071 /usr/bin/dockerd -H fd:// --containerd=/run/containerd/containЭто значит, что установка прошла успешно и Docker активен и работает.
2. Установка Docker на Windows
Давайте посмотрим, как установить Docker Enterprise Edition на Windows Server 2016.
Шаг 1: Установите модуль Docker Powershell
Откройте PowerShell от имени администратора и используйте приведенную ниже команду для установки модуля DockerMsftProvider. Это модуль Docker Powershell для поиска, установки и обновления образов Docker.
При использовании учетной записи администратора команда будет выглядеть так:
PS C:\Users\Administrator> install-module -name DockerMsftProvider -ForceВывод будет таким:
Для продолжения требуется поставщик NuGet
Для взаимодействия с репозиториями на основе NuGet модулю PowerShellGet требуется версия поставщика NuGet "2.8.5.201"
или более новая. Поставщик NuGet должен быть доступен в "C:\Program Files\PackageManagement\ProviderAssemblies" или
"C:\Users\User\AppData\Local\PackageManagement\ProviderAssemblies". Поставщик NuGet можно также установить, выполнив
команду "Install-PackageProvider -Name NuGet -MinimumVersion 2.8.5.201 -Force". Вы хотите, чтобы модуль PowerShellGet
установил и импортировал поставщик NuGet прямо сейчас?
[Y] Да - Y [N] Нет - N [S] Приостановить - S [?] Справка (значением по умолчанию является "Y"):Шаг 2: Установите пакет Docker
После установки модуля мы готовы к установке пакета Docker.
PS C:\Users\Administrator>Install-Package Docker –Providername DockerMsftProvider –Force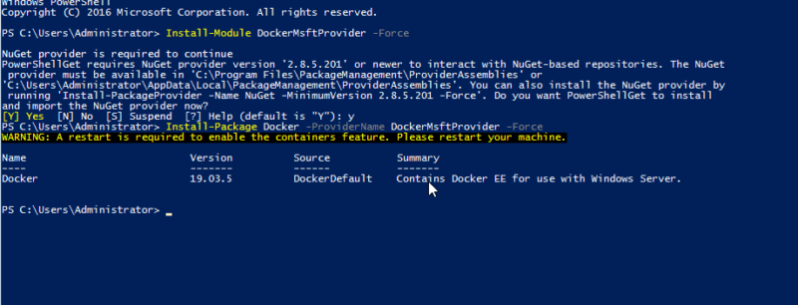
Это установит пакет Docker на компьютер, но не запустит службу. Таким образом, вы должны перезагрузить компьютер, чтобы включить функцию контейнера.
PS C:\Users\Administrator>Restart-ComputerПосле перезагрузки проверьте установку и версию, запустив:
PS C:\Users\Administrator>docker-versionВыход:
Client: Docker Engine – Enterprise
Version: 19.03.5
API version: 1.40
Go version: go1.12.12
Git commit: 2ee0c57608
Built: 11/13/2019 08:00:16
OS/Arch: windows/amd64
Experimental: false
Server: Docker Engine – Enterprise
Engine:
Version: 19.03.5
API version: 1.40 (minimum version 1.24)
Go version: go1.12.12
Git commit: 2ee0c57608
Built: 11/13/2019 07:58:51
OS/Arch: windows/amd64
Experimental: false
PS C:\Users\Administrator>Чтобы протестировать Docker, выполните команду
docker run hello-world:nanoserver-sac2016Если она установлена и работает правильно, команда выдаст следующий ответ:
PS C:\Users\Administrator> docker run hello-world:nanoserver-sac2016
Hello from Docker!
This message shows that your installation appears to be working correctly.
To generate this message, Docker took the following steps:
1. The Docker client contacted the Docker daemon.
2. The Docker daemon pulled the “hello-world” image from the Docker Hub.
(windows-amd64, nanoserver-sac2016)
3. The Docker daemon created a new container from that image which runs the
executable that produces the output you are currently reading.
4. The Docker daemon streamed that output to the Docker client, which sent it
to your terminal.
To try something more ambitious, you can run a Windows Server container with:
PS C:> docker run -it mcr.microsoft.com/windows/servercore powershell
Share images, automate workflows, and more with a free Docker ID:
https://hub.docker.com/
For more examples and ideas, visit:
https://docs.docker.com/get-started/Обратите внимание, что по умолчанию вы должны использовать образ контейнера Windows. Если вам нужно запустить образы контейнеров Linux, используйте Docker Daemon в экспериментальном режиме, который доступен в настольной версии.
3. Установка Docker на Debian
Чтобы убедиться, что вы получаете последнюю версию, установите ее из официального хранилища Docker.
Шаг 1: Обновление системы
Сначала обновите список установленных пакетов.
sudo apt updateШаг 2: Установите пакеты, необходимые для запуска apt через Https
sudo apt install apt-transport-https ca-certificates curl gnupg2 software-properties-commonШаг 3: Добавить ключ GPG
Теперь нам нужно добавить ключ GPG из Docker в нашу систему Debian. Это гарантирует, что загрузки действительны.
Чтобы добавить ключ GPG для официального репозитория Docker, запустите:
curl -fsSL https://download.docker.com/linux/debian/gpg | sudo apt-key add -Шаг 4: Добавьте хранилище Docker к источникам APT
На этом шаге вы должны добавить хранилище Docker к источникам apt.
sudo add-apt-repository "deb [arch=amd64] https://download.docker.com/linux/debian $(lsb_release -cs) stable"Шаг 5: Обновить базу данных пакетов
Теперь мы собираемся обновить базу данных пакетов с помощью пакетов Docker из только что добавленного репозитория.
sudo apt updateШаг 6. Проверьте источник установки
Приведенная ниже команда гарантирует, что вы устанавливаете Docker из официального репозитория Docker, а не из Debian, который может быть устаревшим.
apt-cache policy docker-ceДанная команда вернет вывод, аналогичный приведенному ниже. Однако номер версии Docker может отличаться.
Installed: (none)
Candidate: 5:19.03.5~3-0~debian-stretch
Version table:
5:19.03.5~3-0~debian-stretch 500
500 https://download.docker.com/linux/debian stretch/stable amd64 Packages
5:19.03.4~3-0~debian-stretch 500
500 https://download.docker.com/linux/debian stretch/stable amd64 Packages
5:19.03.3~3-0~debian-stretch 500
500 https://download.docker.com/linux/debian stretch/stable amd64 Packages
5:19.03.2~3-0~debian-stretch 500
500 https://download.docker.com/linux/debian stretch/stable amd64 Packages
..
..
..
17.03.1~ce-0~debian-stretch 500
500 https://download.docker.com/linux/debian stretch/stable amd64 Packages
17.03.0~ce-0~debian-stretch 500
500 https://download.docker.com/linux/debian stretch/stable amd64 PackagesКак видно, docker-ce еще не установлен. Вывод показывает, что установка происходит из официального репозитория Docker для Debian 9 (stretch).
Шаг 7: Установите Docker
Теперь мы готовы установить Docker с помощью команды ниже:
sudo apt install docker-ceЭто установит Docker, запустит движок и добавит в автозапуск. После завершения установки убедитесь, что она работает.
sudo systemctl status dockerВ случае успешной установки в выводе будет указано, что служба активна и работает.
● docker.service - Docker Application Container Engine
Loaded: loaded (/lib/systemd/system/docker.service; enabled; vendor preset: e
Active: active (running) since Mon 2019-12-09 11:48:32 UTC; 41s ago
Docs: https://docs.docker.com
Main PID: 17486 (dockerd)
CGroup: /system.slice/docker.service
└─17486 /usr/bin/dockerd -H fd:// --containerd=/run/containerd/contain4. Установка Docker на CentOS
Рекомендуется использовать последнюю версию установочного пакета Docker из официального хранилища Docker.
Шаг 1: Обновить базу данных пакетов
Первый шаг - обновить базу данных пакета с помощью команды.
sudo yum updateШаг 2: Добавьте репозиторий Docker и установите его
После обновления мы добавим официальный репозиторий Docker, загрузим и установим последнюю версию Docker. Для этого используйте команду;
curl -fsSL https://get.docker.com/ | shШаг 3: Запустите Docker и проверьте его версию
После завершения установки запустите демон Docker:
sudo systemctl start dockerУбедитесь, что Docker запущен:
sudo systemctl status dockerВыход должен быть таким:
docker.service - Docker Application Container Engine
Loaded: loaded (/usr/lib/systemd/system/docker.service; disabled; vendor preset: disabled)
Active: active (running) since Mon 2019-12-09 09:54:50 UTC; 7s ago
Docs: https://docs.docker.com
Main PID: 9194 (dockerd)
Tasks: 8
Memory: 44.0M
CGroup: /system.slice/docker.service
└─9194 /usr/bin/dockerd -H fd:// --containerd=/run/containerd/cont...Заключение
Я надеюсь, теперь вы знаете, как легко установить Docker. После установки поэкспериментируйте с ним, чтобы ознакомиться.