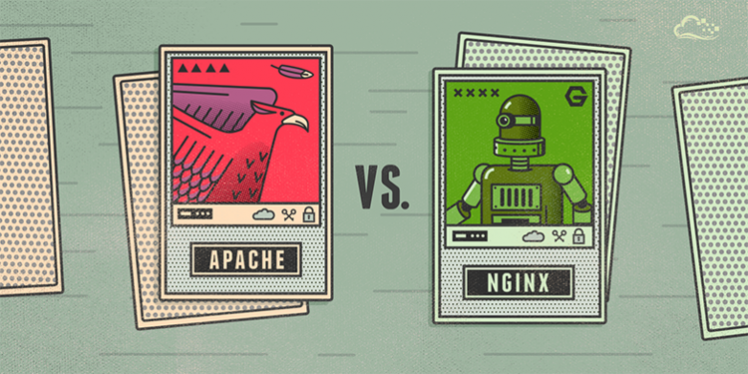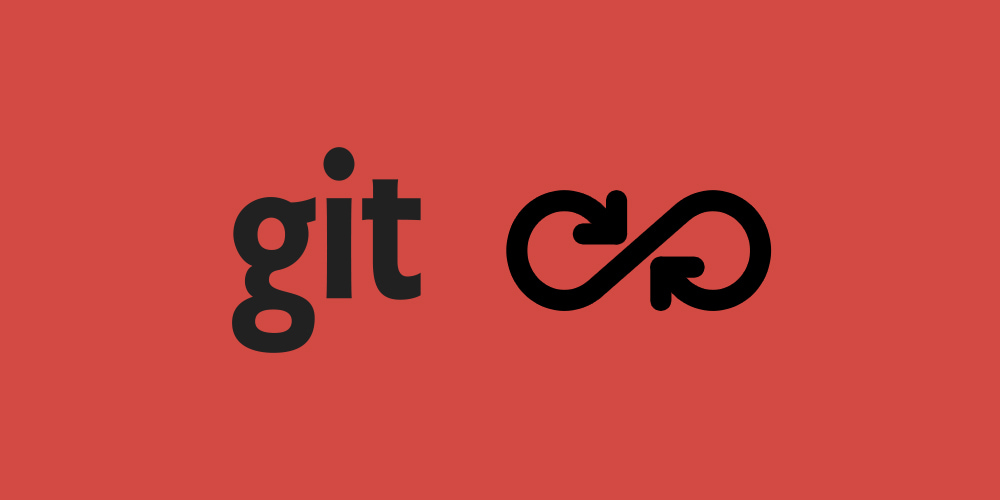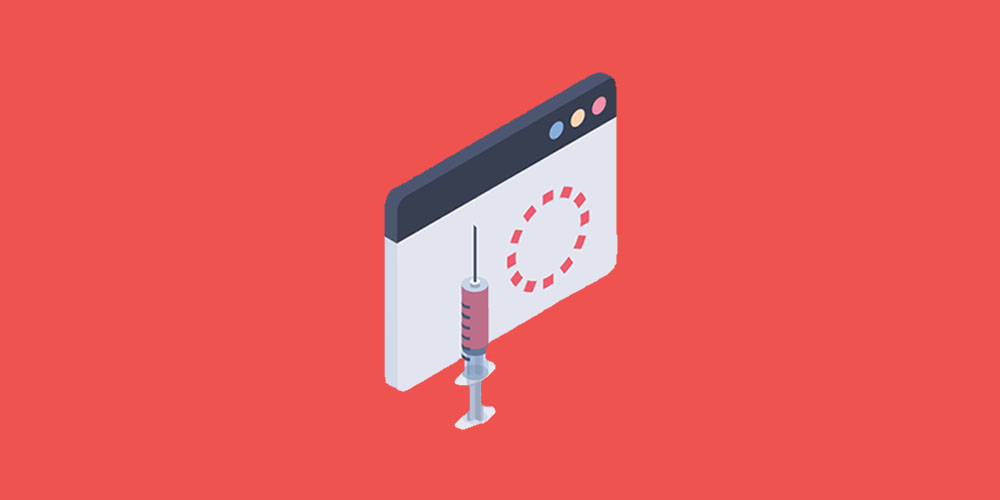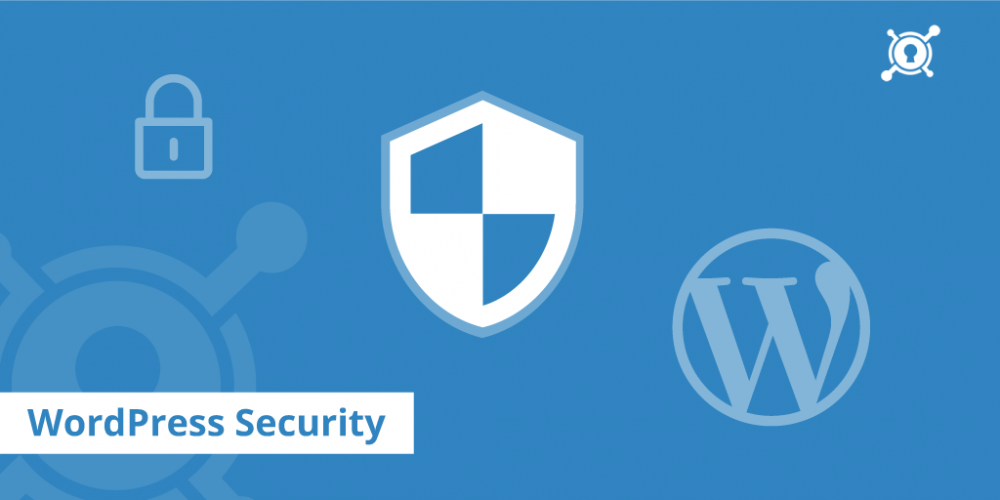7 инструментов отладки WordPress для устранения ошибок и багов
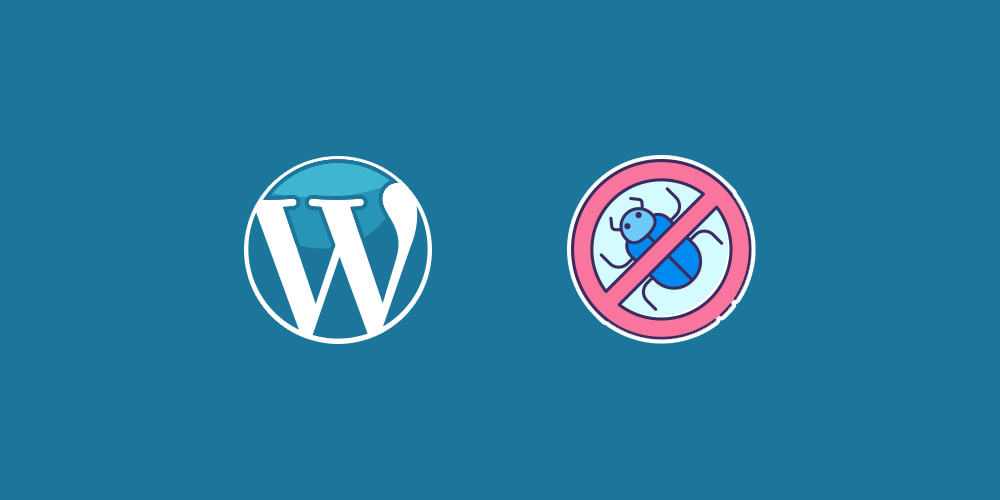
Несмотря на то, что WordPress является контролируемой средой, в которой ошибки встречаются гораздо реже, чем в обычных условиях разработки программного обеспечения, всегда есть окно или дверь, в которую могут проникнуть проблемы.
Как правило, можно сказать, что чем больше гибкости дает инструмент, тем больше потенциальных ошибок вы можете встретить.
В конкретном случае WordPress есть много гибкости и, следовательно, много потенциальных ошибок. У вас есть открытая архитектура плагинов, которую вы можете использовать для добавления функций в CMS; у вас есть веб-сервер, хостинг-провайдер, система управления базами данных и сеть. Все эти компоненты являются независимыми факторами, которые способствуют их доле потенциальных проблем.
Типы проблем, с которыми вы можете столкнуться, включают низкую производительность, некорректное или поврежденное содержимое, сообщения об ошибках и, что хуже всего: белый экран смерти (WSoD), который означает, что ваш сайт потерпел крах и требует немедленного внимания.
Даже небольшая проблема с производительностью (например, задержка менее 2 секунд) - это то, о чем вы должны беспокоиться, потому что это может повредить вашей стратегии SEO и вашему позиционированию в результатах поисковых систем.
Вот почему так важно иметь инструменты, которые вы могли бы использовать всякий раз, когда ваш сайт работает неправильно. И даже если это произойдет, всегда есть возможность улучшить его производительность или удобство использования.
Что такое отладка?
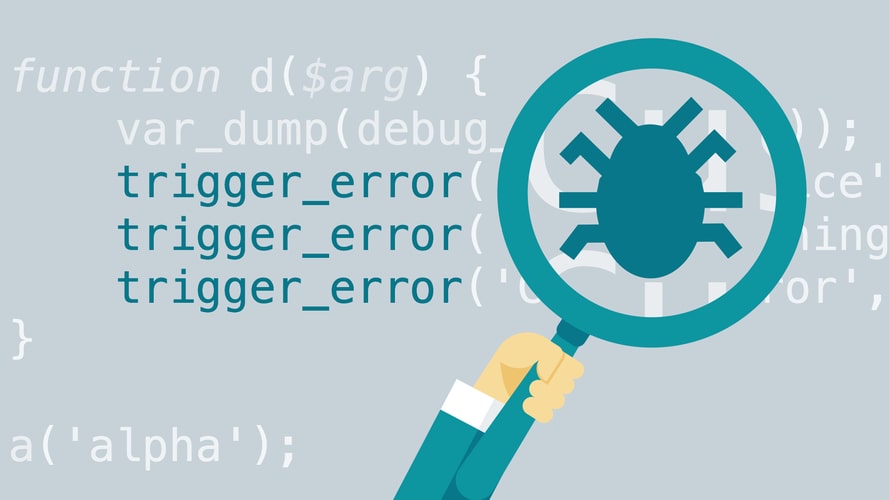
Отладка - это задача, которую разработчики выполняют для обнаружения и удаления ошибок (также называемых багами) из своих программ. Это делается с помощью специализированных инструментов, которые позволяют вам видеть, что происходит внутри программы во время ее выполнения.
Иногда самой сложной частью отладки является выяснение точного компонента, команды или инструкции, которая вызывает ошибку. Для этого разработчики делают то же самое, что и врач, который должен поставить диагноз: проанализировать симптомы и, при необходимости, провести некоторые исследования, чтобы определить источник проблемы. Эквивалент медицинских исследований для разработки программного обеспечения - это инструменты мониторинга, которые предоставляют информацию о внутренней работе сайта.
Давайте посмотрим несколько вариантов.
1. WP_DEBUG
WordPress имеет встроенную помощь для отладки, которая обычно упускается из виду. Это флаг WP_DEBUG, вызывающий режим отладки в WordPress, когда он активирован. Когда вы активируете WP_DEBUG, создается журнал, который регистрирует всю активность вашего сайта. Прочитав этот журнал, вы можете узнать, что работает неправильно на вашем сайте WordPress.
Чтобы включить WP_DEBUG, вам нужно выполнить некоторое кодирование, отредактировав файл wp-config.php и добавив необходимые строки, чтобы команда записала все действия в журнале. Эта задача кодирования не для всех: вам нужно быть очень осторожным при редактировании файла wp-config.php, потому что, если вы пропустите строку или даже символ, ваш сайт может перестать работать. Кроме того, сделайте резервную копию вашего сайта/файлов, прежде чем делать что-либо. Если вы все испортите, вы можете восстановить резервную копию и откатить все обратно до нормального состояния.
Чтобы отредактировать файл wp-config.php, используйте файловый менеджер вашего хостинг-провайдера или используйте FTP-клиент, чтобы загрузить файл и открыть его локально в предпочитаемом вами текстовом редакторе. Файл находится в главном каталоге вашей установки WordPress. После того, как вы откроете его, найдите строку, где определен WP_DEBUG. Это должно выглядеть так:
define('WP_DEBUG', false);Если такой строки нет, поищите следующий комментарий:
/* That’s all, stop editing! Happy blogging. */и добавьте следующие строки над этим комментарием. Эти команды будут указывать вашему сайту регистрировать все ошибки без их отображения, что полезно для общедоступных веб-сайтов:
define('WP_DEBUG', true);
define('WP_DEBUG_LOG', true);
define('WP_DEBUG_DISPLAY', false);
@ini_set('display_errors',0);Сохраните измененный файл и, если вы используете FTP, загрузите его на свой сайт. Затем попытайтесь спровоцировать ошибку (или дождитесь ее появления) и проверьте файл debug.log. Вы найдете его в папке wp-content вашей установки WordPress. Вы можете открыть его с помощью текстового редактора и найти сообщения об ошибках, которые показывают, что вызывает проблемы на вашем сайте.
После этого вы должны отключить ведение журнала, изменив значения true на false во всех строках, которые вы добавили или изменили в файле wp-config.php.
2. Отчеты об ошибках WPDB
Если вы знаете или подозреваете, что база данных вашего сайта вызывает проблемы, вы можете включить функцию отчетов об ошибках WPDB. Это также требует некоторого кодирования. После того, как вы включите создание отчетов об ошибках, вы можете настроить свой веб-сайт на отображение ошибок базы данных на экране.
Вы не должны делать это на живом веб-сайте, если вам все равно, будут ли ваши посетители получать сообщения об ошибках на своих экранах. Лучше использовать промежуточный веб-сайт (как описано ниже), где вы можете протестировать все, что хотите, не позволяя всем увидеть, что происходит под капотом.
Чтение этих отчетов об ошибках или журналов требует определенных технических знаний, как, например, медицинских знаний, чтобы прочитать рентгеновские снимки. Вам нужно будет расшифровать некоторые жаргоны программирования, сетей или баз данных, но вы, вероятно, найдете основную проблему, которая затрагивает ваш сайт, а затем обратитесь за помощью к кому-то, кто может решить эту конкретную проблему.
Чтобы начать генерировать отчеты об ошибках базы данных, добавьте в файл wp-config.php следующую строку (так же, как описано выше, для создания журнала отладки):
define('SAVEQUERIES', true);Если для него установить значение true, база данных начнет хранить все запросы, которые выполняет ваш веб-сайт. Затем вы сможете проверить количество запросов, вызванных каждым запросом страницы, и команды, используемые в каждом из них. Один из способов показать запросы на экране - добавить эти строки в ваш PHP-файл темы в вашем потоке выполнения:
global $wpdb;
print_r($wpdb->queries);Как только вы закончите с отладкой, вы должны удалить эти строки, чтобы вернуть ваш сайт к нормальной работе.
3. Использование промежуточного сайта
Промежуточный веб-сайт - это клон вашего реального веб-сайта, на котором вы можете протестировать изменения или новые функции, прежде чем использовать их. Также неплохо использовать промежуточный веб-сайт для отладки проблем или отслеживания их поведения, поскольку он дает вам возможность опробовать все, что вы хотите, не мешая реальным пользователям вашего веб-сайта.
Важно, чтобы промежуточный веб-сайт точно отражал содержание и структуру вашего фактического веб-сайта. Всякий раз, когда вы обновляете свой сайт WordPress новым контентом или новыми надстройками (в основном плагинами и темами), вы должны обновить свой промежуточный сайт с копией фактического. Таким образом, если проблема возникнет на вашем живом веб-сайте, вы сможете скопировать ее в своей промежуточной среде.
Многие управляемые провайдеры хостинга WordPress предлагают промежуточный сайт в качестве добавленной стоимости к своим платным планам. Это наиболее удобный способ создания промежуточной среды, в которой вы можете испытывать все без риска.
Но если ваш хостинг-провайдер не предлагает вам такую возможность, вы можете создать промежуточный сайт с помощью плагина WP Staging. Этот плагин позволяет легко клонировать ваш сайт, а затем использовать клон, как если бы он был реальным. Вы всегда будете знать, когда находитесь в рабочей среде, потому что оранжевая полоса в верхней части экрана скажет вам об этом.
Если вам нравится загрязнять руки, вы всегда можете вручную создать промежуточный сайт на поддомене, при условии, что ваш хостинг-провайдер позволяет вам добавить поддомен в свою учетную запись. Процесс создания промежуточного сайта таким способом может быть немного сложным, поэтому, если вы новичок в WordPress, вы можете использовать другой вариант.
4. Query Monitor
Его название может вводить в заблуждение, потому что Query Monitor делает гораздо больше, чем просто отслеживает запросы. Это полная панель разработчика для WordPress, позволяющая отлаживать скрипты, таблицы стилей, вызовы API, запросы к базе данных, ошибки PHP и многое другое. Некоторые расширенные функции позволяют отлаживать вызовы Ajax и проверять возможности пользователей.
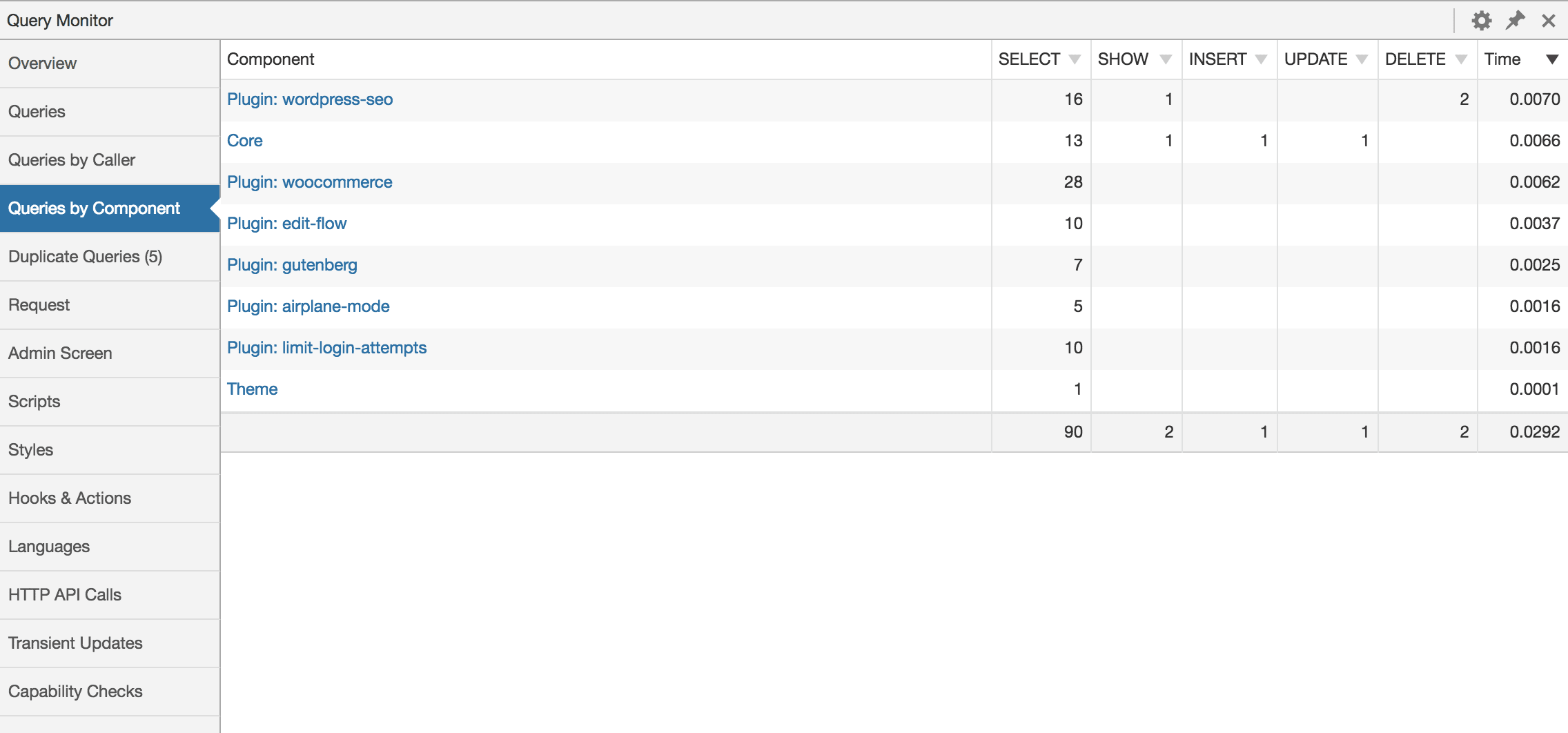
После установки и активации Query Monitor начинает отображать информацию о поведении вашего сайта наиболее полезными способами.
Например, он показывает совокупные запросы к базе данных, сгруппированные по функциям, плагинам или темам, которые их вызвали. В меню панели инструментов администратора отображается текущая статистика текущей страницы со всей отладочной информацией, которая может вам понадобиться для оценки проблемы, которую вам необходимо решить.
Используя Query Monitor, вы можете постепенно сужать поиск ошибок по плагину или теме, пока не найдете тот, который снижает производительность вашего сайта или вызывает сбой. Как и WordPress, Query Monitor является полностью бесплатным и с открытым исходным кодом.
5. Инструменты разработчика Firefox
Ранее известный как Firebug, Инструменты разработчика Firefox - это специальная версия Firefox, созданная специально для разработчиков и предлагающая новейшие функции и инструменты для разработки. Он не является специфичным для WordPress, но оказывается очень полезным для отладки сайтов.
Инструменты разработчика Firefox неизбежно сравниваются с более популярными Chrome DevTools. При этом солидная компоновка Firefox выделяется. Например, вы можете щелкнуть правой кнопкой мыши любой элемент, чтобы открыть вкладку «Инспектор», и веб-консоль предлагает расширенный вывод при печати объектов, показывая гораздо больше информации, чем просто его имя.
Он предоставляет дополнительную информацию для определенных типов, позволяя детально изучить свойства объекта и предоставить более подробную информацию для элементов DOM.
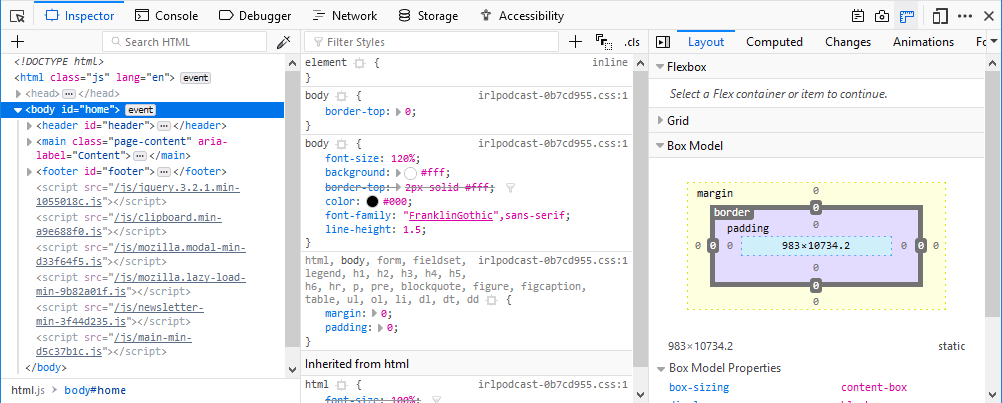
С помощью инструмента «Инспектор» вы можете просматривать и изменять страницы HTML и CSS, что позволяет делать это со страницами, загруженными локально в Firefox или на удаленном устройстве, например Firefox для Android.
Веб-консоль отображает всю необходимую информацию о веб-странице: JavaScript, сетевые запросы, CSS, предупреждения, сообщения об ошибках и информационные сообщения, явно зарегистрированные с помощью кода JavaScript. Это также позволяет вам взаимодействовать с веб-страницей, непосредственно выполняя выражения JavaScript в контексте страницы.
6. New Relic
Являясь одним из крупнейших игроков в отрасли APM (Application Performance Monitoring), New Relic является коммерческим продуктом, который ежедневно используют тысячи разработчиков во всем мире, чтобы получить представление о производительности своих программных продуктов. Он имеет плагиновую архитектуру, которая обеспечивает добавленную функциональность третьими сторонами, что приводит к практически бесконечному спектру технологий, которые можно отслеживать с помощью этого инструмента.
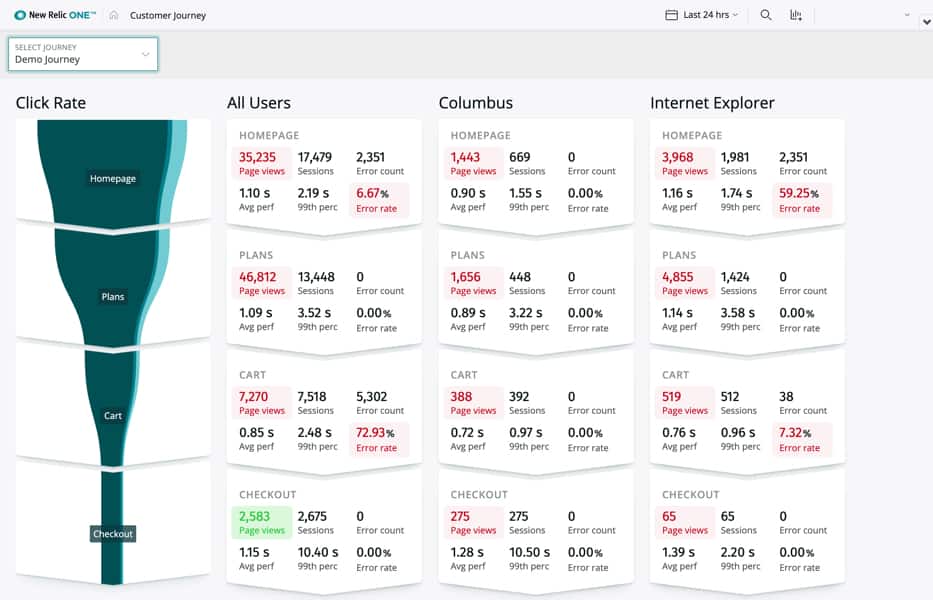
При цене от 9,37$ до 200$ за хост в месяц он предназначен для профессиональной отладки. Он также несет в себе расширенную кривую обучения, поэтому помимо затрат денег на решение, вам также нужно потратить время, чтобы научиться его использовать. Пользователи New Relic ценят тот факт, что он легко интегрируется в приложения для APM и мониторинга инфраструктуры.
7. Debug Bar
Debug Bar представляет собой набор плагинов, доступных через меню отладки на панели администратора WordPress, которое отображает широкий спектр отладочной информации. Его параметры включают консоль, шорткоды, константы, типы записей, cron, действия и фильтры, переходные процессы, удаленные запросы, а также сценарии списков и зависимости стилей. Это плагин с открытым исходным кодом, поэтому его можно использовать бесплатно.
Основной плагин, Debug Bar, предоставляет базовую функциональность, расширенную остальными плагинами. Он работает со встроенными в WordPress флагами отладки, такими как WP_DEBUG и SAVEQUERIES. Когда эти флаги активны, панель отладки добавляет полезную информацию об отладке, такую как предупреждения PHP и запросы MySQL, избавляя вас от необходимости искать и читать файлы журнала.
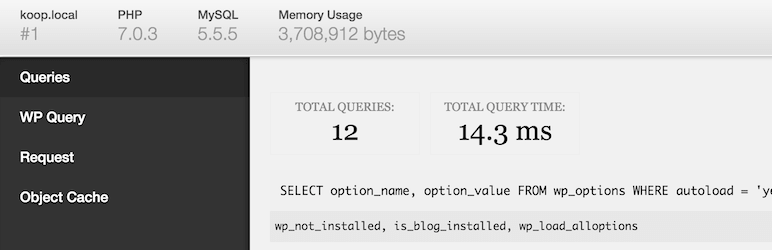
Каждый параметр в меню панели отладки предоставляет свою долю мощности отладки. В консоли, например вы можете запускать произвольный PHP-код, который отлично подходит для тестирования содержимого переменных (среди прочего).
Cron отображает информацию о запланированных событиях WordPress, такую как время следующего события, количество запланированных событий, список пользовательских запланированных событий и т. Д. Действия и фильтры - еще одна опция для отображения хуков, прикрепленных к текущему запросу. На вкладке «Действия» отображаются действия, связанные с текущим запросом, а на вкладке «Фильтры» отображаются все теги фильтров, а также функции, прикрепленные к каждому из них.
Заключение
Инструменты отладки в основном предназначены для специалистов по разработке программного обеспечения. Но даже если вы не разработчик, если вы просто ведете блог на WordPress, полезно иметь хотя бы базовые знания о том, как отслеживать и отлаживать ваш сайт. Таким образом, вы можете дать разработчику некоторую информацию, которая поможет ему найти источник проблемы.
Также рекомендуем прочитать: